Deskmodding – Anfänger Tutorial Teil 2
Hier folgt nun der Zweite Teil meiner Anfänger Tutorial Reihe.
In diesem Teil will ich euch die Dockleiste und Rainlendar vorstellen. Fangen wir mal bei den Dockleisten an. Was ist eine Dockleiste??
Eine Dockleise haben viele bestimmt schon beim Apple MAC gesehen.
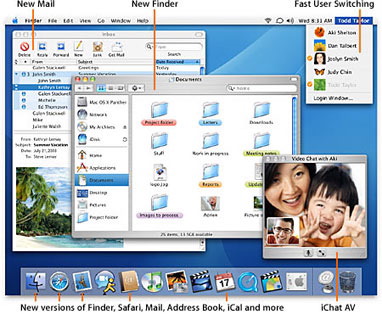
Auf dem Screenshot findet ihr diese Leiste ganz unten. Diverse Softwareentwickler haben solch eine Leiste auch für Windows User kreiert.
Hier habt ihr nun verschiedene Auswahlmöglichkeiten. In der folgenden Liste findet ihr:
-
+ Y`z Dock
+ Object Dock
+ Moby Dock
Hier werde ich auf Object Dock eingehen, da ich Moby Dock noch nicht getestet habe und Y`z Dock nicht mehr zum Download freigegeben werden darf. (Dies hat rechtliche Gründe)
— Object Dock —
OD ist so eine Dockleiste die ihr nach euren eigenen Wünschen anpassen könnt. Um mit dem Programm zu arbeiten ladet ihr es euch erstmal runter:
Download
Sobald ihr es downgeloadet habt, einen Doppelklick auf die Installationsdatei und in den geünschten Pfad installieren.
Nach erfolgreicher Installation startet ihr Object Dock.
Startmenü –> Programme –> Object Dock –> Pbject Dock.exe
Nun solltet ihr folgendes Bild vor Euch haben:

evtl. bekommt ihr rechts noch eure aktuell geöffneten Tasks angezeigt. Bei mir jetzt der Editor.
So um die Leiste jetzt euren Ansprüchen nach anzupassen, zieht ihr per Drag & Drop die gewünschten Ordner, Laufwerke oder Programm.exe Dateien einfach in oder aus der Leiste. Über einen Klick mit der rechten Maustaste auf das entsprechende Icon könnt ihr dieses Icon auch ändern.
Das sollte dann so aussehen:
Über Change Image könnt ihr dann das vorhande Icon mit einem Icon eurer Wahl ersetzen. Jedoch muss diese im .PNG oder .ico Format vorliegen. Und die Größe dieses Icons sollte, für eine vernünfitige Darstellung, mindestens 128 x 128 betragen.
Um das Icon eurer Wahl zu verwenden, müssen sich diese Icons in folgendem Ordner befinden:
C:\Programme\Stardock\Object Dock
Ihr könnt in dort dann eure benutzerdefinierten Icon Ordner anlegen,
z.B. C:\Programme\Stardock\Object Dock\IconsBlau
oder C:\Programme\Stardock\Object Dock\IconsGelb
wie auch immer.
Unter Dock Settings –> Klick mit rechter Maustaste auf den Backround, findet ihr verschieden Einstellungsmöglichkeiten. Diese sollten eigenlich selbstklärend sein, falls dies nicht der Fall ist lest weiter 😉
Reiter Appearance:
Hier könnt ihr die mit „Dock Size“ die Größe eurer Dockicons im Standardzustand bestimmen.
Mit „Magnified Size“ die Größe die das Icons beim drüberfahren bekommen soll.
Unter dem Menüpunkt „Position on Screen“ könnt ihr euch aussuchen wo ihr die Dockleiste haben wollt.
Bei „Backround“ könnt ihr den Hintergrund wählen und daneben dessen Transparenz einstellen.
Reiter Appearance Tweaks:
„Attention Effect“ ist der Effekt den das Dock Icon bei einem Klick bekommt.
„Mouseover Effect“ ist der Effekt den das Dock Icon beim drüberfahren mit der Maus bekommt.
„Running Indicator“ zeigt euch eine kleine Makierung über den geöffneten Dock Icons.
„Item Label Font“ hier könnt ihr die Schriftart einstellen, die beim drüberfahren eines Docks erscheint.
Reiter Docklets:
zur Erklärung: Docklets sind Skripte mit den OD arbeitet. Das Docklet „Weather“ ist z.B. von vorinstalliert.
Die meisten Docklets setzen SysStats voraus, dies zu erklären würde jetzt den Rahmen dieses Tuts sprengen.
Falls es euch interessiert und ihr Fragen dazu habt, tut dies im Forum an dieser Stelle:
Dockleisten Forum
Das Wetter Docklet könnt ihr dagegen ganz einfach nutzen. Klick mit rechter Maustaste auf das Wetter Symbol in der Dockleiste.
Unter „Weather Dock Settings“ stellt ihr auf Metric Units um und gebt euren Zip Code ein. Diesen Code bekommt ihr hier:
http://xoap.weather.com/search/search?where=XXXXX
Anstatt der XXXXX gebt ihr eure Stadt ein, falls nichts gefunden wird müsst ihr die nächst größere Stadt in eurer Umgebung eingeben.
Wenn ihr das gemacht habt klick auf Update und ihr solltet die aktuelle Temperatur und das dazugehörige Wettericon sehen.
Reiter Dock Contensts:
Der Haken bei „Dock Takabar Enabled“ ist für die Taskbar der Dockleiste zuständig. D.h. wenn ihr den Haken rausmacht bekommt ihr eure geöffneten Programme nicht mehr neben euren anderen Dock Icons angezeigt.
„Postion“ könnt ihr die Position dieser Taskbar einstellen.
„Represent minimized windwos by their screenshots“ heißt, wenn ihr z.B. den Windwos Explorer geöffnet hat, wird dieser als verkleinerter Screenshot in dieser Taskbar angezeigt.
„Show indicators …“ der vorhin eingestellte Indicator wird bei den gerade laufenden Programmen angezeigt.
„Hide the windows taskbar“ wenn ihr hier einen Haken macht verschwindet die Taskbar von Windwos.
Reiter Performance Tweaks:
Hier könnt ihr einstellen ob der schnick schnack beim drüberfahren der Dock Icons schnell oder langsam erfolgen soll.
Ach ja „Load ObjectDock on startup“ sollte eigenlich klar sein 😉 Ein Haken hier bewirkt das OD beim Window Neustart mit gestartet wird.
Hier findet ihr noch Links zu Backrounds und Dock Icons:
Icons & Backrounds
Dock Icons
Docks & Docklets
Das sollte es zu Object Dock gewesen sein.
— Rainlendar —
Weiter gehts mit Rainlendar, das ist ein kleines, aber sehr nützlicher Tool, der Euch einen Kalender auf dem Desktop anzeigt.
Ladet euch hier die aktuelle Version runter, auf der Seite ganz unten:
Download
Die Version wo „Get This“ steht wählen. Sobald der Download fertig ist einfach nen Doppelklick auf die runtergeladene Datei und installieren.
Nach der Installation habt ihr dann folgendes Bild:
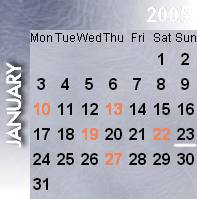
Diesen „default“ Skin könnt ihr nun ändern. Bei mir sieht das z.B. so aus (oben Links):
Den Skin ändert ihr indem ihr auf den Rainlendar mit der rechten Maustaste draufklickt –> Skins und dann einen aussuchen.
Um weitere Skins zu installieren, müsst ihr diese erst runterladen und in folgeden Ordner entpacken.
C:\Programme\Rainlendar\Skins
Nun zum Kalender selbst.Ihr könnt eure Termine über einen Doppelklick auf das ensprechende Datum eintragen. Und wie ihr dann sehen werdet ändert sich dann auch, je nach Skin, die Farbe dieses Datums. Zum ändern Eurer ToDo List einfach einen Doppelklick darauf machen und die ToDo`s eintragen. Genauso verfahrt ihr mit der Event List.
Wenn ihr diese beiden Lists ausblenden wollt, geht das über:
Klick mit rechter Maustaste auf den Kalender –> Window –> Todo oder Event –> Haken entfernen
Diverse Einstellungen wie z.B. den Kalender auf dem Desktop fixieren oder das ausblenden des Tray Symbols ändert ihr über:
Klick mit rechter Maustaste auf den Kalender –> Config

Hier könnt ihr dann verschieden Einstellungen machen …. ihr braucht dazu nur ein bisschen Enlgisch *g*
Für alle Outlook Nutzer:
Unter Klick mit rechter Maustaste auf den Kalender –> Config –> Plugins
könnt ihr eure Outlook Kalender Daten auch im Rainlendar anzeigen lassen. Einfach den Haken Bei dem Outlook Plugin machen.
Die verschiedenen Skin für euren Rainlendar bekommt ihr auf folgenden Seiten.
http://www.wincustomize.com/Skins.aspx?LibID=37 [/url]
Rainlendar Skins
Wenn euch das alles nicht gefällt könnt ihr euren Rainlendar auch versuchen selbst zu modden. Dazu lest ihr am besten die Skinning.txt
Die Datei befindet sich unter C:\Programme\Rainlendar
Die verschiedenen Skins sind auf den, im entsprechenden Skin Ordner, enthaltenden Grafiken basierend. Wenn ihr Kenntnisse im Grafikbereich habt könnt ihr diese Grafiken auch ändern.
Um zu erfahren welche Grafik wofür zuständig ist:
Klick mit rechter Maustaste auf den Kalender –> Skins –> Edit Current Skin
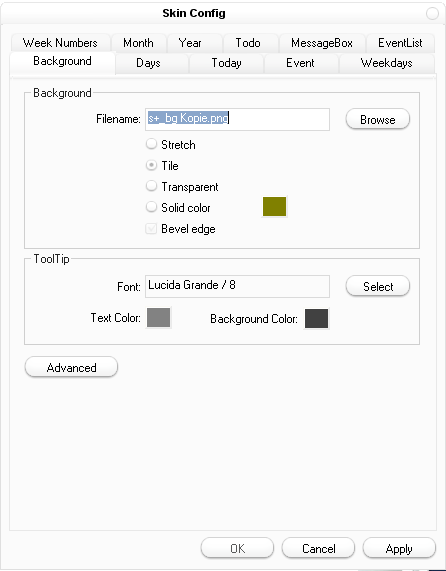
Hier sind die verschiedenen Bereich aufgeteilt. Wenn keine Grafik ausgwählt ist benutzt der Skin die darunter stehende Schriftart und -farbe. Beim „modden“ dieser Skins kann ich euch nur empfehlen viel zu testen und vorher ein Backup des Ursprungsskins abzuspeichern.
Soviel jetzt zum 2. Teil dieses Turorials.
Viel Spass damit
Benijamino
Trackback URL: https://benijamino.de/2006/deskmodding-anfanger-tutorial-teil-2/trackback/

13 Comments
Hey! Ich hab das Problem das sofort nach Start des PC`s so`n graues Fenster kommt, vonwegen „enter the zip code that you would like to display the weather for“ und wenn man es wegklickt, kommt direkt das nächste, etwas kleinere fenster mit:“This is not a valid ZIP code. Please try again“ Kann mir einer sagen was das sein soll? Ich hab nix runtergeladen o.ä. und das scheiß Teil nervt nur noch und ich will es endlich weghaben!!!!! Hoffe mir kann jemand hier helfen…
hallo, vielleicht wurde es hier schon mal gefragt aber: wie kann ich einen ordner von der dock-leiste aus öffnen?
Kann ich dir leider nicht großartig weiterhelfen, da ich den Kalender schon ewig nicht mehr nutze. Aber schau mal im Forum von Rainlendar vorbei, da findest du sicherlich eine Antwort. Hier gehts zum Forum
Moin,
ich bitte um Hilfe beim Rainlendar. Installation, Skin ändern usw. hat gut geklappt, leider aber sind alle eingetragenen Termine und Aufgaben
mit einem Smilie gekennzeichnet. Ich hätte aber gerne auch Herzchen, Flugzeuge usw.. Wie bitte kann man die ändern?
Bitte, Erklärungen für PC-Legastheniker halten, hab sowas von keine Ahnung von Abkürzungen, Fachausdrücken und Pc´s im allgemeinen *g*.
Danke für die Hilfe.
Um welches Programm geht es denn genau?
wie bekomme ich den infobereich rein? sodass ich ICQ sehen kann, denn wenn ich es wegklicke kann ich es nicht mehr ansteuern auf der normalen windows taskleiste ist es aber noch rechts im infobereich….vielen dank!
Web Site Design…
I couldn’t understand some parts of this article, but it sounds interesting…
Hm, kann ich dir ehrlich gesagt nicht genau sagen. Aber vielleicht kann dir hier geholfen werden styleAddicted
Ich kann den Zipcode von Dresden einfügen wie ich will. Es funktioniert nicht. Was mache ich falsch?
Wie kann ich 2 dockleisten haben?
also berlin zip code ist GMXX0007
hab ich auch von google einfach mal suchen findest du bestimmt auch
Hallo,
Hilfe, ich bekomme die deutsche zip-wetter-nummer nicht, weil ich nicht autorisiert bin?
capuccca
Habe mir eine Dock Leiste zusammen gestellt , weiß aber nicht wie ich die normale Windows Taskleiste rausbekomme. Habe so zusagen 2 Leisten einmal die von Windows und die Dock Leiste ! Bitte um Hilfe
Suche
Kategorien
Schlagwörter